
Für mich ist der Facebook Business Manager ein extrem wichtiges Tool, da er mir bei der Organisation diverser Kunden und ihrer Facebook- und Instagram-Profile, Werbekonten und Pixel hilft. Warum er auch für dein Unternehmen hilfreich sein kann und wie du dir deinen Facebook Business Manager einrichtest, möchte ich dir hier aufzeigen.
Was ist der Facebook Business Manager?
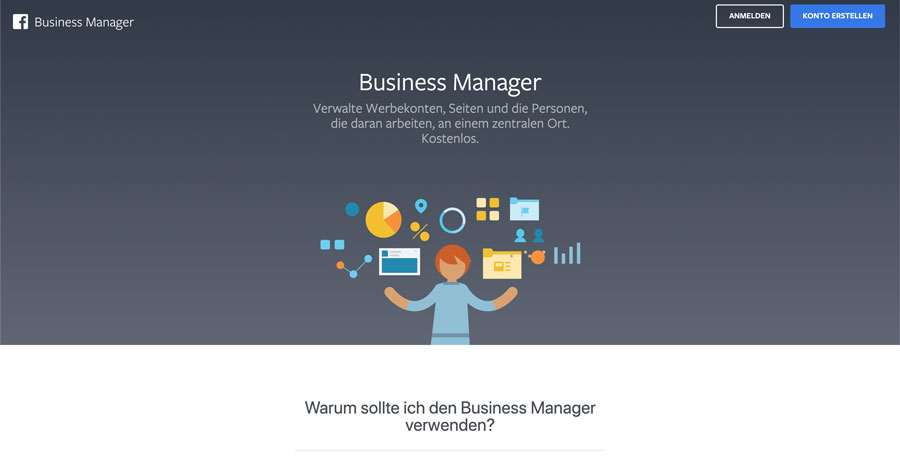
Der Business Manager ist ein Tool, das dich deine Facebook-Assets – das sind alle Elemente über die du verfügst: Facebook-Seiten, Werbekonten, Instagram-Konten, Pixel, Zielgruppen, Kataloge etc. – zentral verwalten lässt.
Im Grunde kannst du hier alle Marketing- und Werbeaktivitäten auf Facebook (und Instagram) verwalten. Auch der Zugriff mehrerer Nutzer auf einzelne Assets lässt sich hier steuern.
Durch den Facebook Business Manager können du und dein Team alle geschäftlichen Tätigkeiten von dem persönlichen Profil trennen. So vermeidest du, Postings vom falschen Profil zu veröffentlichen oder von deinem privaten Feed abgelenkt zu werden.
Arbeitest du mit Agenturen zusammen, kannst du sie über deinen Business Manager als Partner eintragen und Zugriff auf die entsprechenden Assets gewähren. Die Agenturen können dann innerhalb der vergebenen Rechte ihre eigenen Mitarbeiter zuweisen – so entsteht kein Mehraufwand, falls eine Urlaubsübergabe stattfindet oder jemand Neues dazukommt.
Sparingspartner gesucht?
Du suchst einen Sparingspartner für deine Social Media Aktivitäten? Wir helfen dir, deine Kunden und deine Ziele zu erreichen.
Unsere Leistungen
Für wen lohnt sich der Facebook Business Manager?
Ich denke, es lohnt sich für jeden, sich einen Facebook Business Manager einzurichten, der:
- mit mindestens einer weiteren Personen an einer Facebook- oder Instagram-Seite arbeitet
- mehr als ein Facebook- oder Instagram-Asset verwaltet (wie oben erwähnt zählt dazu alles – von der Facebook-Seite über das Werbekonto bis zum Pixel)
- jemanden beauftragt, am Facebook- oder Instagram-Marketing mitzuwirken
- alle Assets und Berechtigungen zentral an einem Ort verwalten will
- Privates und Geschäftliches voneinander getrennt halten will
Wenn du also in einem Team arbeitest, externe Dienstleister beauftragst oder mehrere Assets verwaltest, lohnt es sich mit Sicherheit, dir einen Facebook Business Manager einzurichten. Und wie das geht erfährst du jetzt:
8 Schritte, um den Facebook Business Manager einzurichten
Schritt 1: Erstelle ein Facebook-Business-Konto
Achtung, du kannst nur über den Desktop-Browser auf diese Funktionen zugreifen.
Die erste Stufe der Einrichtung eines Business Managers ist die Erstellung eines Kontos. Zur Verifizierung musst du dein persönliches Facebook-Profil verwenden, aber wie erwähnt haben deine Mitarbeiter und Partner keinen Zugang zu den persönlichen Informationen in diesem Konto.
- Gehe zu business.facebook.com und klicke auf den Button „Konto erstellen“.
- Falls du nicht eingeloggt bist, wirst du aufgefordert, dich mit deinem privaten Profil einzuloggen.
- Gib Firmennamen, deinen Namen und deine geschäftliche E-Mail-Adresse ein, die du zur Verwaltung des Business Managers verwenden möchtest.
- Gib deine Geschäftsdetails ein: Adresse, Telefonnummer und Website. Als letztes musst du angeben, ob dieses Business-Manager-Konto zur Werbung für dein eigenes Unternehmen oder für Kunden genutzt werden soll. Letzteres könnte z. B. auch dann der Fall sein, wenn du als hausinterne Agentur für mehrere Tochtermarken agierst.
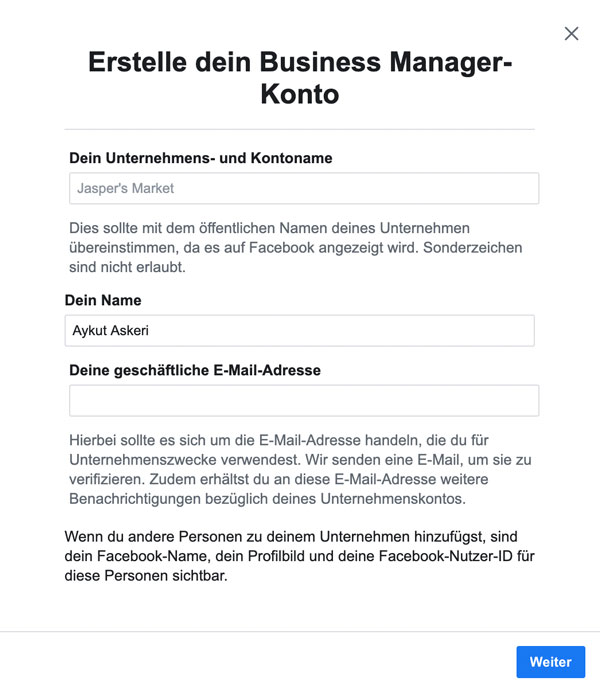
Du erhältst eine E-Mail zur Bestätigung.
Schritt 2: Deine Facebook-Seite(n) hinzufügen
Sofern du bereits eine Facebook-Seite hast, kannst du sie hier hinzufügen. Alternativ dazu kannst du auch direkt in dem Business Manager eine neue Facebook-Seite erstellen.
Ich gehe davon aus, dass du bereits eine Facebook-Seite hast und überspringe die Schritte zum Erstellen einer Seite.
So fügst du deine Facebook-Seite zum Facebook Business Manager hinzu:
- Klicke im Business-Manager-Dashboard auf Seite hinzufügen und dann im Popup-Fenster erneut auf Seite hinzufügen.
- Beginne damit, den Namen der Facebook-Geschäftsseite in das Textfeld einzugeben. Der Name deiner Geschäftsseite sollte unten automatisch vervollständigt werden, so dass du einfach darauf klicken kannst. Klicke dann auf Seite hinzufügen. Wenn du Admin deiner Seite bist, wird dein Antrag automatisch genehmigt.
- Wenn du mehr als eine Facebook-Seite mit deinem Unternehmen verknüpft hast, führe die gleichen Schritte auch für jede weitere Seite aus.

Schritt 3: Dein Facebook-Werbekonto hinzufügen
Beachte, dass du dein Werbekonto nicht mehr entfernen kannst, sobald du es zum Facebook Business Manager hinzugefügt hast. Beachte besonders den Unterschied zwischen „hinzufügen“ und „Zugriff anfordern“. Bei letzterem bleibt die Inhaberschaft bestehen.
Wenn du bereits Facebook-Anzeigen geschaltet hast, kannst du dein bestehendes Anzeigenkonto wie folgt verknüpfen:
- Klicke im Business-Manager-Dashboard auf Anzeigenkonto hinzufügen
- Gib die ID des Werbekontos ein
Wenn du noch über kein Facebook-Werbekonto verfügst:
- Klicke im Business-Manager-Dashboard auf Werbekonto hinzufügen und dann auf Konto erstellen.
- Gib deine Kontodaten ein und klicke auf Weiter
- Gib an, dass du das Werbekonto für dein eigenes Unternehmen verwendest und klicke dann auf Erstellen

Jedes Unternehmen kann anfangs nur ein Werbekonto erstellen. Sobald du in deinen ersten Werbekonto aktiv Geld asugibst, kannst du weitere Werbekonten erstellen.
Schritt 4: Instagram-Konto mit dem Facebook Business Manager verbinden
Nun, da du Facebook-Assets eingerichtet hast, kannst du auch dein Instagram-Konto mit dem Facebook Business Manager verbinden.
- Klicke in deinem Business-Manager-Dashboard oben rechts auf Business-Einstellungen (das Zahnrad).
- Klicke in der linken Spalte auf Instagram-Konten und dann auf Hinzufügen. Gib im Popup-Feld deine Instagram-Anmeldeinformationen ein und klicke auf Anmelden.

Schritt 5: Facebook-Pixel einrichten
Was ist ein Facebook-Pixel? Kurz gesagt ist es ein kleines Stück Code, mit dem du deine Facebook-Werbeaktivitäten auf der Website nachverfolgen kannst. Wenn du diesen Code auf deiner Website platzierst, erhältst du Zugriff auf Informationen, um deine Facebook-Werbung zu optimieren, Zielgruppen für deine Werbung aufzubauen und Leads weiter zu vermarkten.

Etwas mehr Informationen zum Facebook-Pixel erhältst du von Felix, ich zeige dir jetzt wie du deinen Pixel im Business Manager einrichtest:
- Klicke im Business-Manager-Dashboard auf Business-Einstellungen.
- Finde in der linken Spalte das Menü Datenquellen, klicke auf Pixel und dann auf Hinzufügen.
- Gib einen Namen für deinen Pixel und die Website ein, Facebook schlägt dir dann unterschiedliche Möglichkeiten für die Einrichtung des Pixels vor. Wenn du auf Fortfahren klickst, erklärst du dich mit den Bedingungen für das Pixel einverstanden. Hier solltest du in Ruhe lesen, was dahintersteckt. bevor du weitermachst.
- Klicke auf Pixel jetzt einrichten.
- Folge den Anweisungen, um das Pixel auf der Website einzurichten und mit der Datenerfassung zu beginnen.
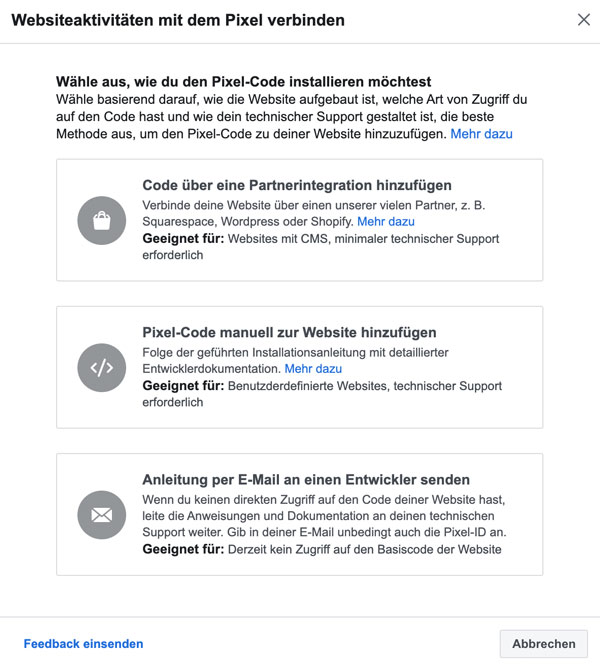
Schritt 6: Erstelle deine erste Business-Asset-Gruppe
Ab hier fängt der Facebook Business Manager an, wirklich Zeit zu sparen. Mit Business-Asset-Gruppen können wir definieren, welche unserer Assets zusammengehören. Das können Assets unterschiedlicher Art sein, aber es kann auch sinnvoll sein, z. B. alle Facebook-Seiten oder alle Instagram-Konten in einer Asset-Gruppe zu sortieren.
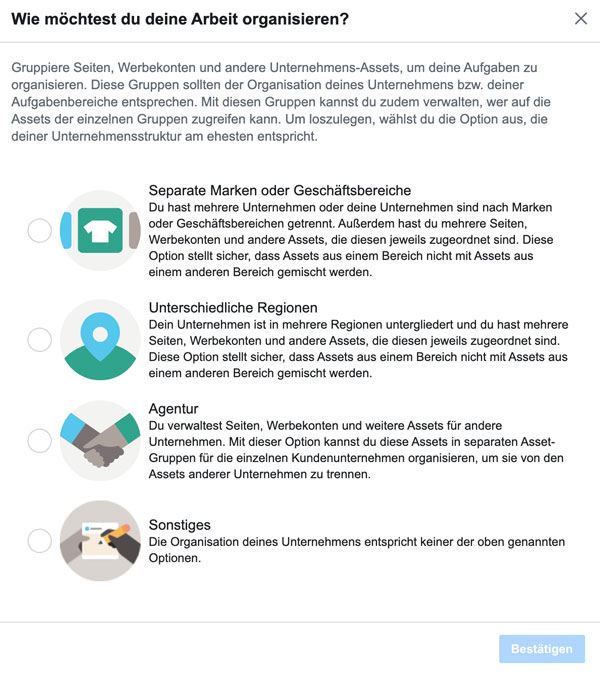
Wenn die Anzahl der Assets im Facebook Business Manager wächst, kann es schwierig werden, den Überblick über alles zu behalten. Gruppen helfen dabei, Seiten, Werbekonten und Teammitglieder organisiert und übersichtlich zu halten.
- Klicke im Business-Manager-Dashboard auf Business Settings.
- Klicke im linken Menü unter Konten auf Business Asset Groups und dann auf Business Assets Group hinzufügen.
- Wähle, ob deine Assets nach z. B. Marken oder Regionen organisieret werden und klicke dann auf Bestätigen.
- Benenne deine Business Asset Group und klicke dann auf Weiter.
- Wähle aus, welche Assets dieser Gruppe hinzugefügt werden sollen. In der Regel gehört eine Facebook-Seite zu einem Instagram-Konto, einem Pixel und einem oder mehreren Werbekonten. Wenn du alle relevanten Assets ausgewählt hast, klicke auf Weiter.
- Füge die Personen dieser Asset-Gruppe hinzu, denen du Zugriff auf alle Assets innerhalb der Gruppe gewähren möchtest. Bist du fertig, klicke auf Erstellen.
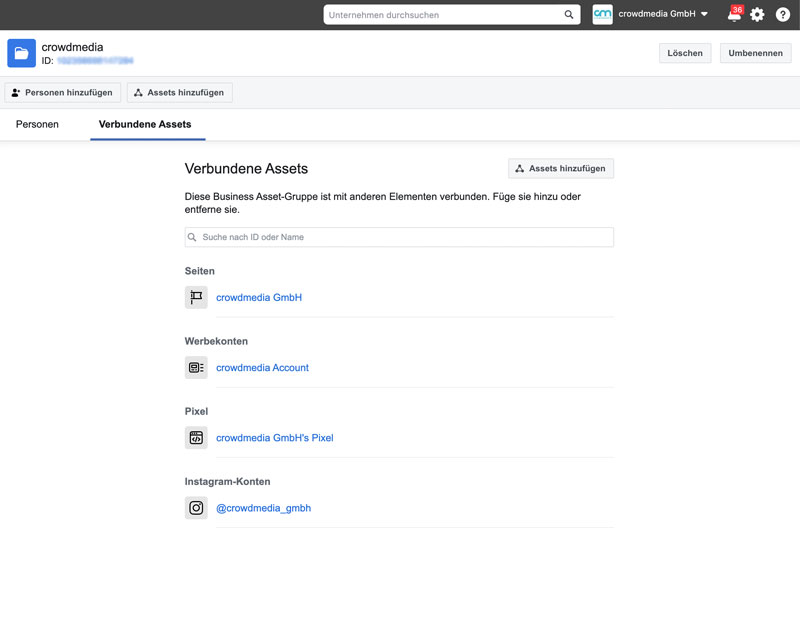
Schritt 7: Personen zum Business Manager hinzufügen, die deine Facebook-Assets verwalten
Mit dem Facebook Business Manager kannst du deine Teammitglieder hinzufügen, so dass sie dich bei der Verwaltung deiner Unternehmensseite und Werbekampagnen unterstützen können. So richtest du dein Team im Business Manager ein:
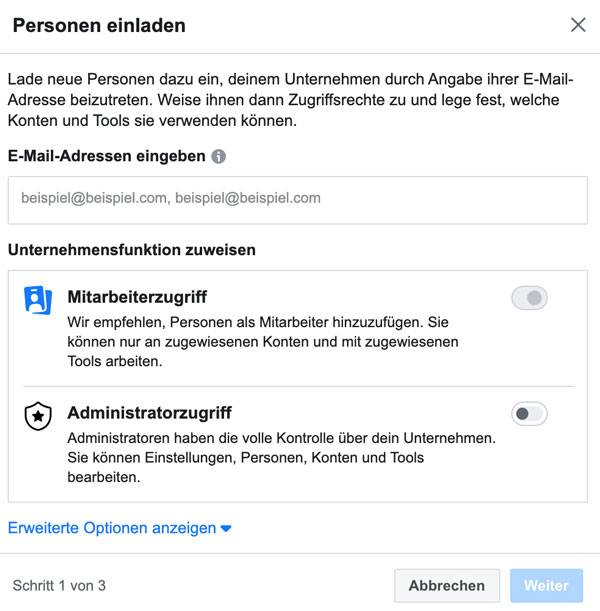
- Gehe in die Unternehmenseinstellungen (Zahnrad rechts oben).
- Klicke auf den Menüpunkt Personen und dann auf Personen hinzufügen.
- Gib in das Pop-up-Feld die geschäftliche E-Mail-Adresse des Teammitglieds ein. Das können Angestellte, freiberufliche Auftragnehmer oder Geschäftspartner sein. In diesem Schritt fügst du gezielt Personen, nicht aber Agenturen oder ein anderes Unternehmen hinzu (dazu kommen wir später).
- Im nächsten Schritt kannst du spezifisch entscheiden, welche Berechtigungen das Teammitglied erhält.
- Klicke im Menü auf Seiten, um festzulegen, auf welche Seiten das Teammitglied Zugriff erhält.
- Dasselbe tust du mit deinen weiteren Assets wie Pixel, Werbekonto und Instagram-Konto.
- Wenn du fertig bist, klicke auf Einladen.
- Durchlaufe den Prozess erneut, bis alle Teammitglieder hinzugefügt sind.
- Jetzt wartest du, bis alle Mitglieder die Einladung zu deinem Business Manager angenommen haben.

Jedes eingeladene Teammitglied erhält eine E-Mail mit Informationen über den Zugriff, den du ihnen gewährt hast und einen Link zum Anmelden im Business Manager. Meist ist es von Vorteil, den Teammitgliedern parallel eine Nachricht zukommen zu lassen und zu erklären, was auf sie zukommt.
In deinem Dashboard kannst du alle ausstehende Anfragen einsehen und zurückziehen, falls jemand nicht antwortet oder die E-Mail falsch ist.
In demselben Menü kannst du einer Person die Zugriffe entziehen, zum Beispiel dann, wenn sie dein Unternehmen verlässt. Und so geht’s:
- Navigiere zu den Unternehmenseinstellungen (Zahnrad rechts oben).
- Klicke im linken Menü auf Personen.
- Klicke auf den Namen der entsprechenden Person.
- Um sie aus deinem Team zu entfernen, klicke auf Entfernen. Oder fahre mit der Maus über den Namen eines einzelnen Assets und klicke auf das Papierkorbsymbol, um es zu entfernen.
Schritt 8: Agentur als Partner zum Facebook Business Manager hinzufügen
Solltest du mit einer Agentur zusammenarbeiten, ergibt es Sinn, nicht jeden Mitarbeiter einzeln in deinen Business Manager einzuladen, sondern die entsprechenden Zugriffe der Agentur zu gewähren, die wiederum innerhalb ihres Business Managers den Zugriff an die einzelnen Personen verteilt:
- Frage die Business-Manager-ID deiner Agentur an.
- Sobald du die ID hast, wechsle zu den Unternehmenseinstellungen (Zahnrad rechts oben).
- Wähle im linken Menü den Punkt „Partner“.
- Klicke auf den Button „Hinzufügen“ und wähle die Option, bei der du einem Partner Zugriff auf deine Elemente gestattest.
- Gib die ID deines Partners ein und wähle die Assets und den Zugriff aus.
- Klicke auf Hinzufügen.

Das Unternehmen, das du gerade hinzugefügt hast, kann die Berechtigungen für die Einzelpersonen in ihrem eigenen Facebook Business Manager verwalten. Das bedeutet, dass du dich nicht um die Zuweisung und Verwaltung von Berechtigungen für alle einzelnen Personen kümmern musst, sondern nur um für das Partnerunternehmen selbst.
Und das war’s schon! Initial schon ein gewisser Aufwand, vor allem wenn man den Business Manager vorher noch gar nicht kennt. Aber es lohnt sich, denn die Zeitersparnis auf lange Sicht ist enorm. Jetzt ist alles an einer zentralen Stelle zugänglich und du kannst den Facebook Business Manager verwenden, um das Beste aus deinen Facebook-Marketingaktivitäten zu herauszuholen!


[…] 8. Facebook Business Manager einrichten – Wie und warum? […]
Sehr guter Beitrag. Wir werden eine für unsere Entrümpelung Seite erstellen.